初めての人限定、iMacでマインクラフトをやりたい人向けの影modの導入方法

最近マイクラで、影modを導入することになったんですが、
僕が、PCをMacを使っているのせいなのか?
僕が、単に物分りが悪いせいなのか?
なかなか思うようにあの綺麗な画面になってくれませんでした・・・
もちろん最終的には影modの導入に成功したんですが、結局何時間もかかってしまって笑
いろんなサイトで、散々取り上げられているにもかかわらず、実際はほとんど中級かそれより上、くらいのレベルなんじゃないかってほど内容が難しくて、これならまだ新規でwordpressの立ち上げの方が簡単なんじゃないかって思ったほどです。
ここでは、こんなクソ初心者でも簡単にわかるように、メモ書きついでに、ここでは、その時にどうやって取り入れたかを説明したいと思います。
取り入れた時の状況
※僕の場合はこの状況下で入れましたが、他の状況でも入るかもしれません。
OSⅩ バージョン El Capitan
21.5インチLEDバックライトディスプレイ
1.6GHzデュアルコア intel Core i5 3MB L3 キャッシュ
8GBの1867MHz LPDDR3 オンボードメモリ搭載
1TBのハードドライブ搭載
必要なダウンロードするデータ
Minecraft forge:バージョン 1.8
OptiFine:バージョン 1.8.0 HD U H2
RRe36's Shaders:バージョン v7 Medium
※この方法は、forgeを介した導入方法になります。
ちなみにバージョンは1.8になりますので、それ以外だとまた違ったバージョン同士の組みあわせになると思います。僕の場合はなんとかこのバージョンで、影MODを入れることができました。
まずはforgeをダウンロードする
ほぼ全てのMODを入れるためには、まずこのMinecraft forgeと言うものをマイクラにインストールしなければいけないそうです。
http://files.minecraftforge.net
上のリンクからバージョン1.8のforgeをダウンロードします。
⑴「Minecraft Versions」から1.8にカーソルを合わせて、出てきた項目の一番下、1.8をクリックする。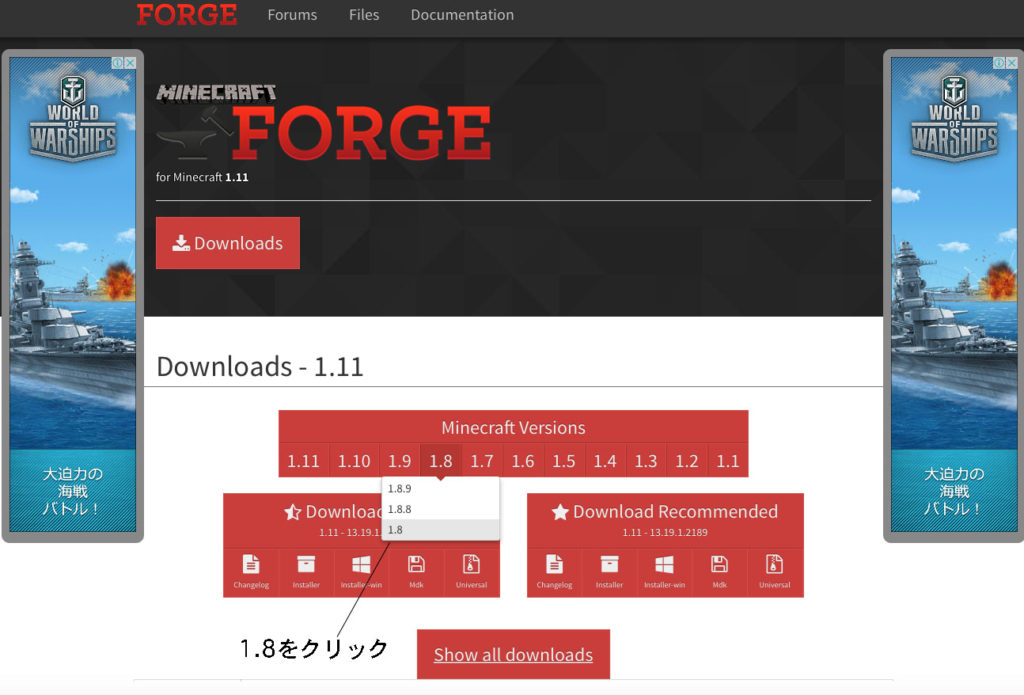
⑵次の画面で、下の「Installer」をクリックする。
「Download Recommended」は通常タイプ
「Download Latest」は最新タイプ
ですが、ここでは「Download Latest」をインストールします。
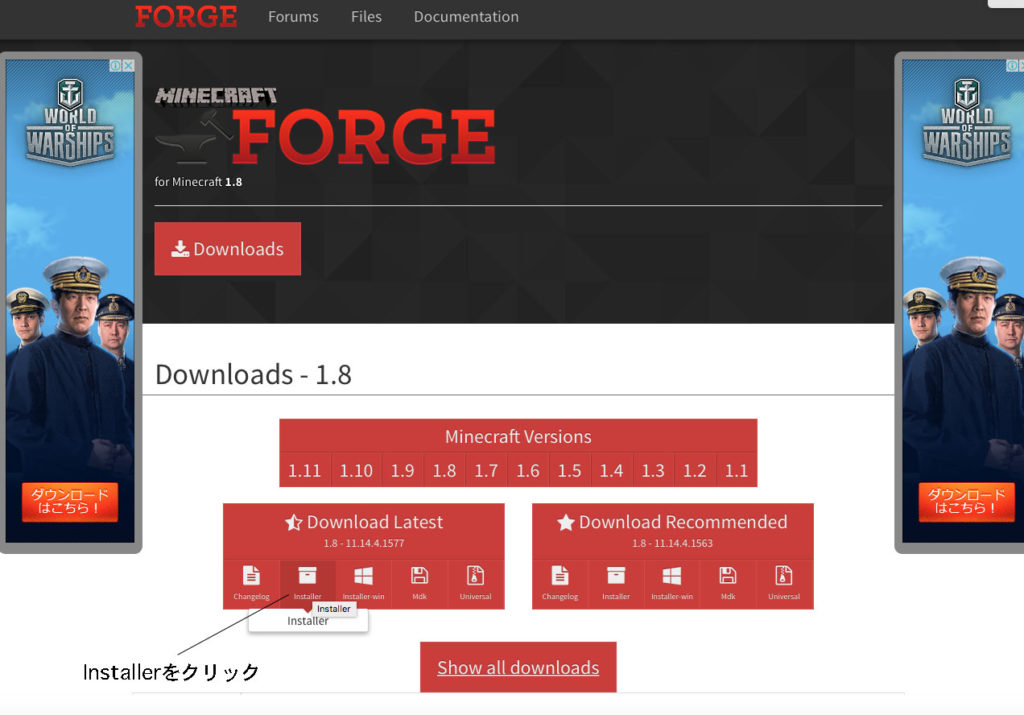
⑶変な広告でいっぱいになるので、その右上のカウントがゼロになるまで待って、広告「SKIP」する。
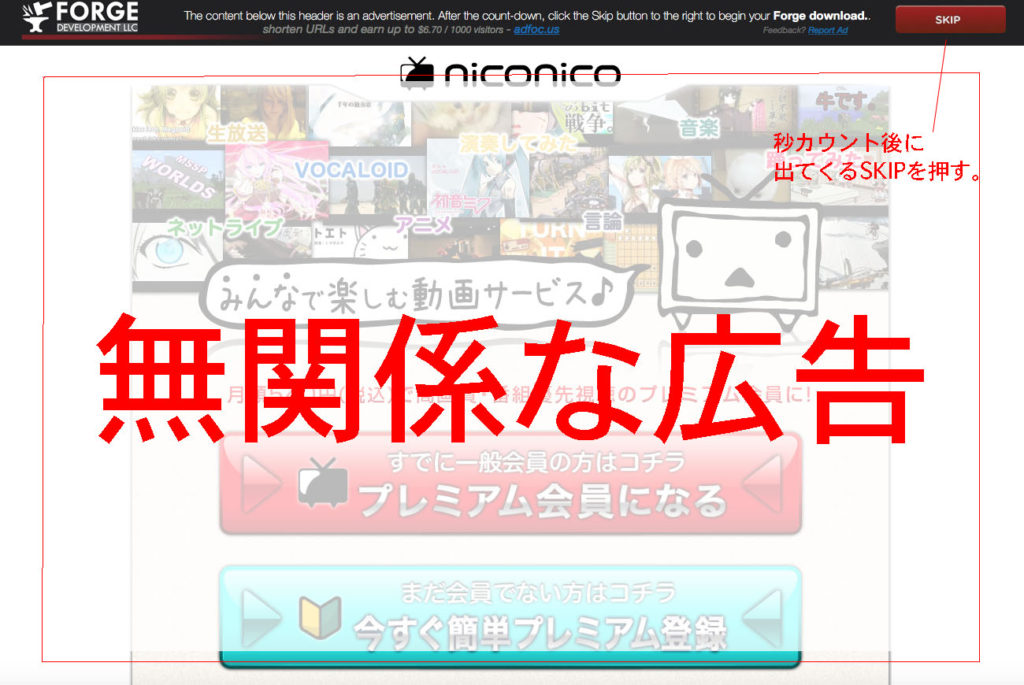
⑷SKIP直後にダウンロードが開始されます。(または再度ダウンロード専用画面に飛ばされる)
ダウンロードしたデータをドラックでデスクトップへ持っていきます。
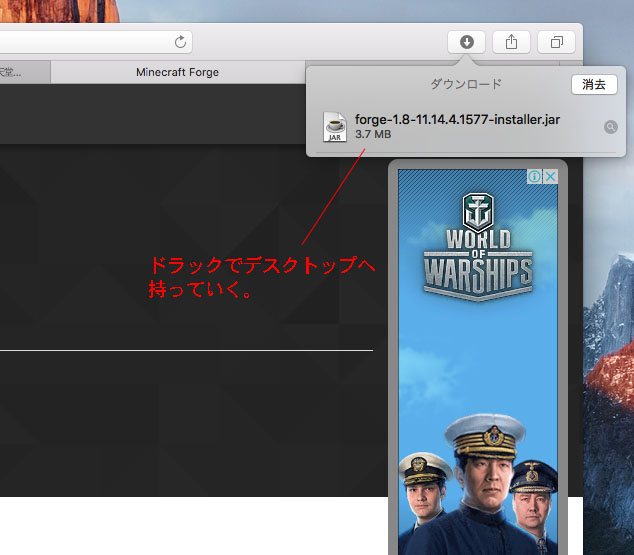
基本的には、どのMODもこんな感じで手に入れていきます。
表示される広告は時間や物によって様々で、わかりづらいものもありますが、ちゃんと隅まで見渡せば、専用のダウンロードボタンが見つかりますので、しっかり探してください。
OptiFineをダウンロードする
PCスペックなどの問題でMinecraftの動作が重い場合に、「フォグ発生距離」等、"Video Settings"に様々な設定を追加し、これらの処理によってプレイ中の動作を向上させることが可能です。
同じくこのOptiFineは、シェーダーパック(影MOD)を読み込むための機能を有しています。
いろいろ小難しい話をしてますが、要は必要だってことですね。
forgeと同じく、まずは下のサイトからOptiFineのバージョン 1.8.0 HD U H2をダウンロードします。
古いバージョンになりますので、過去のところから取ってきます。
⑴リンク先のちょっと下、「Even Older Versions」の太文字をクリック。
「Even older versions of OptiFine are available in the OptiFine history」という表示の「OptiFine history」のリンクをクリックします。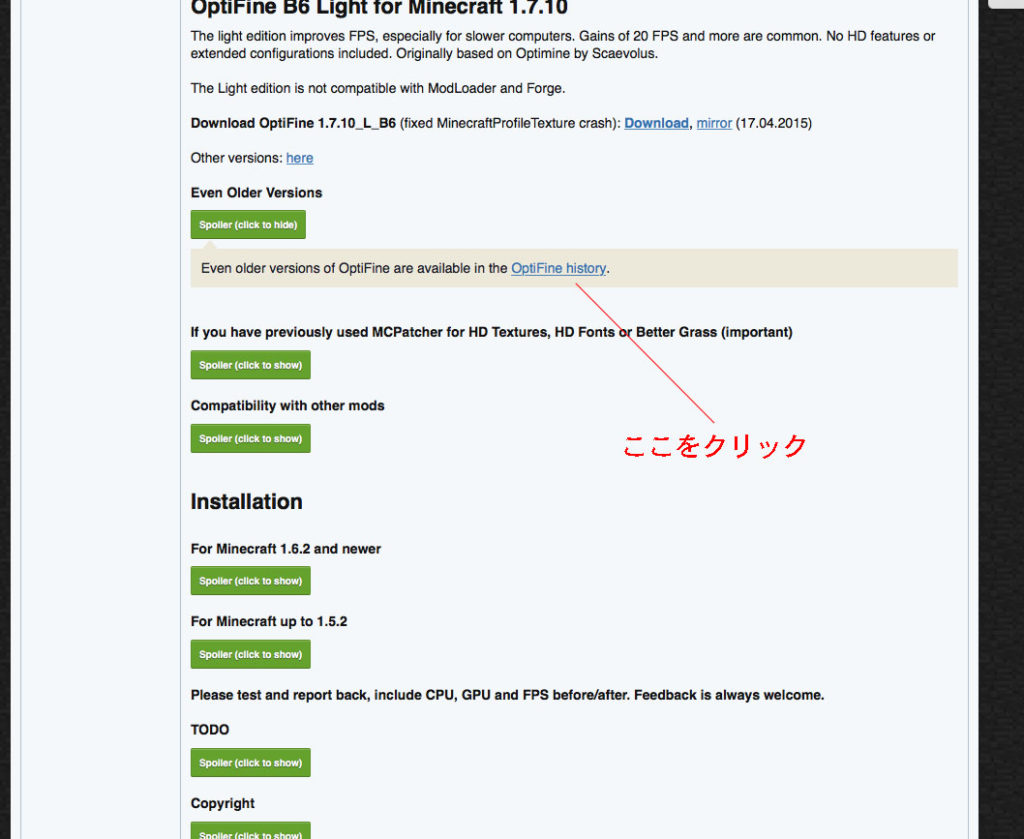
⑵出てきた一覧のちょっと下、「Minecraft1.8.0のspoller」をクリック。
その中から、「1.8.0 HD U H2」を探して、ダウンロードします。
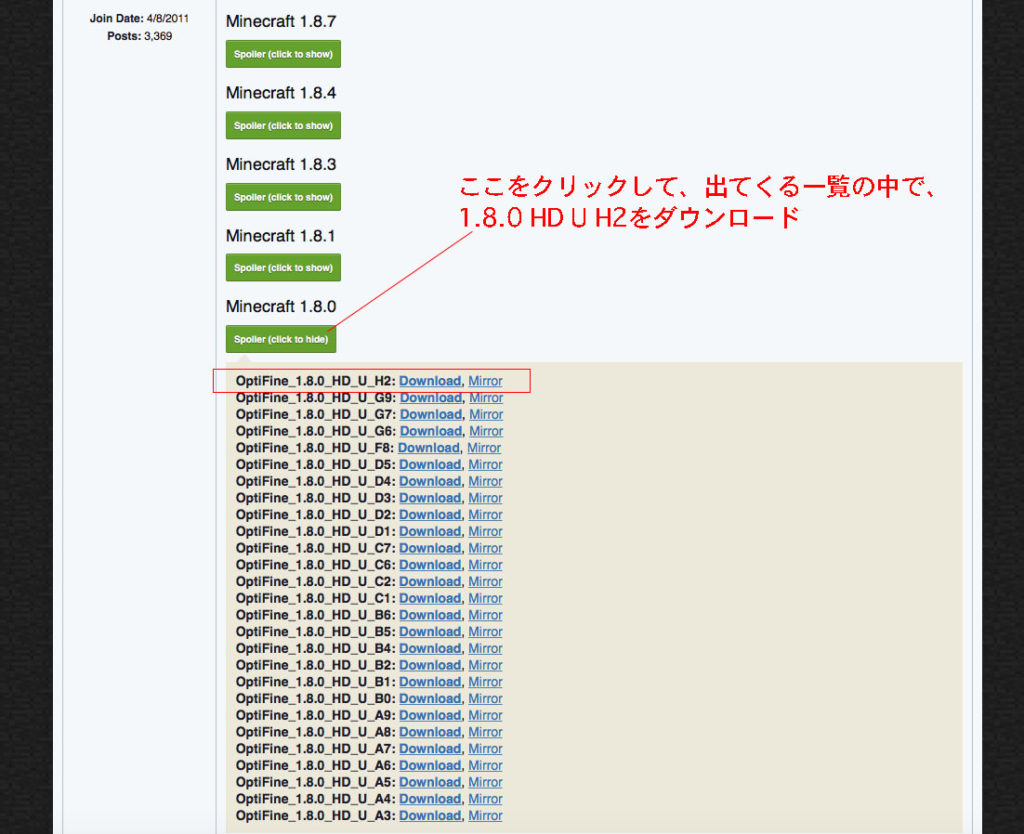
⑶また変な広告が出て、右上にカウントが表示されますので、ゼロになって「SKIP」が表示されたらクリック。ダウンロード完了次第、またこれもデスクトップにドラックします。
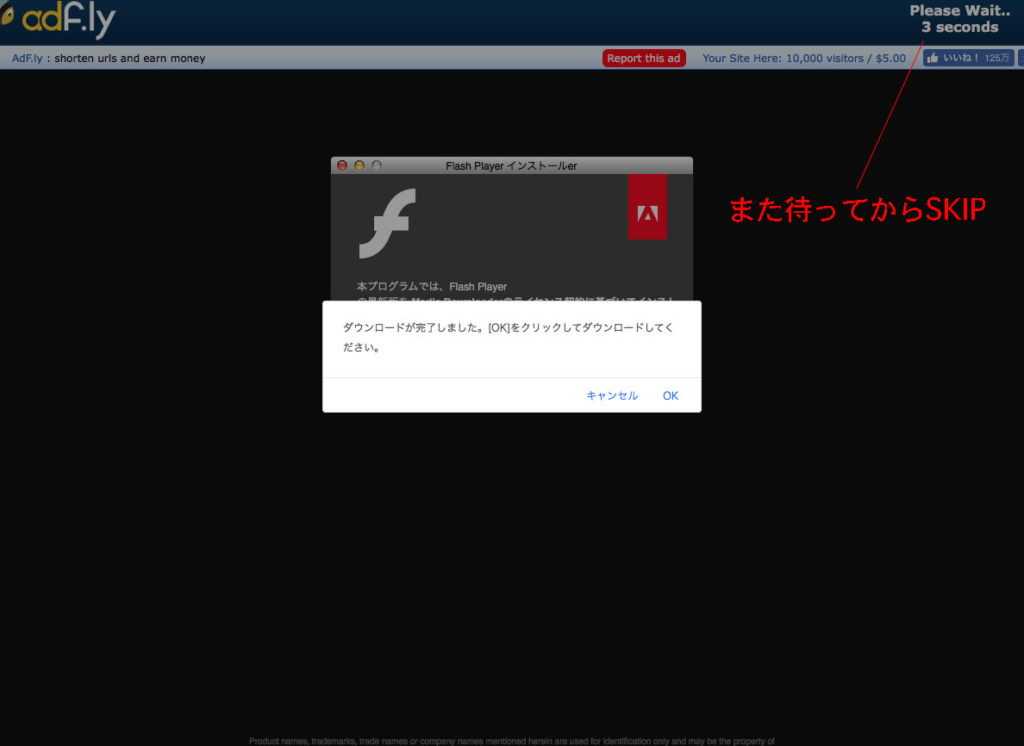
⑷次のページで出てくる広告に埋もれている「Downlord」をクリック。
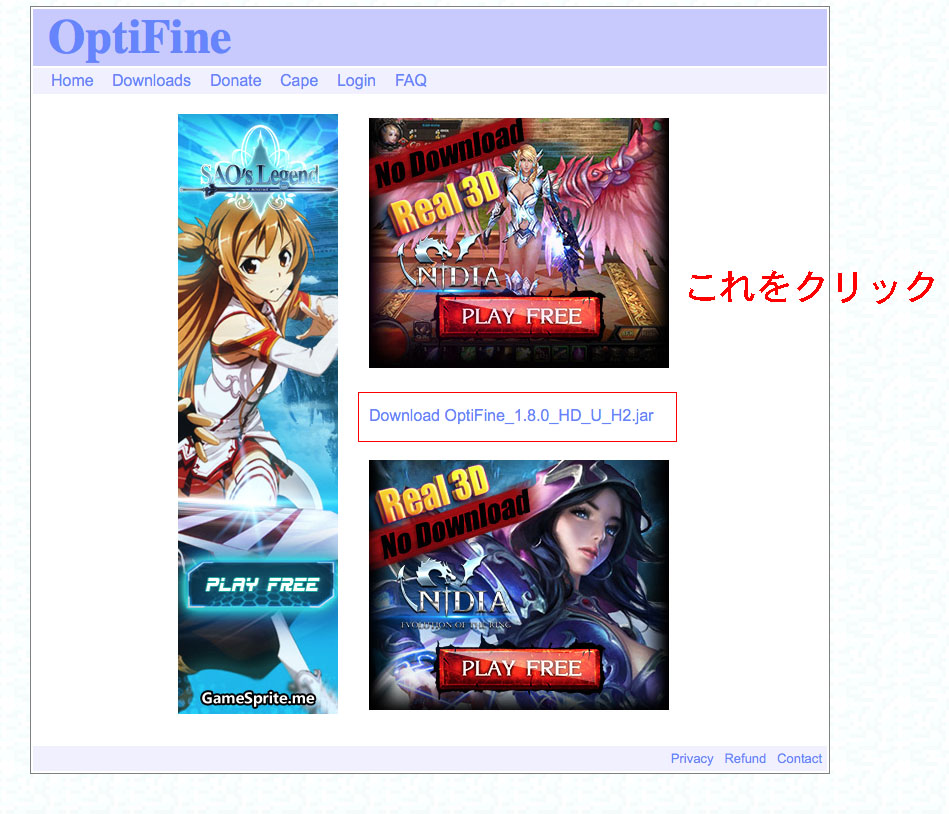
これで、影MODを入れる前提のデータ2つが揃いました。
影modをダウンロードする
影modはいろんな種類がありますが、どうやら相性があるらしく、なかなか素直に動く影MODを探すのに苦労しました。
一応下のサイトが、低スペックでも動くMODの一覧を紹介したサイトです。
https://napoan.com/best-shaders-for-onboard/
一通り試しましたが、この「RRe36's Shaders:バージョン v7 Medium」が一番動きも良くて安定してました。
http://www.minecraftforum.net/forums/mapping-and-modding/minecraft-mods/1293963-rre36s-shaders
上のサイトからRRe36's Shadersをダウンロードします。
⑴サイトのすぐ下、「Downloads」の横のリンクをクリックします。
⑵ダウンロード画面が出てくるはずなので、その中で、「RRe36's Shaders 」の項目をクリックします。そうすればダウンロードされるはずです。
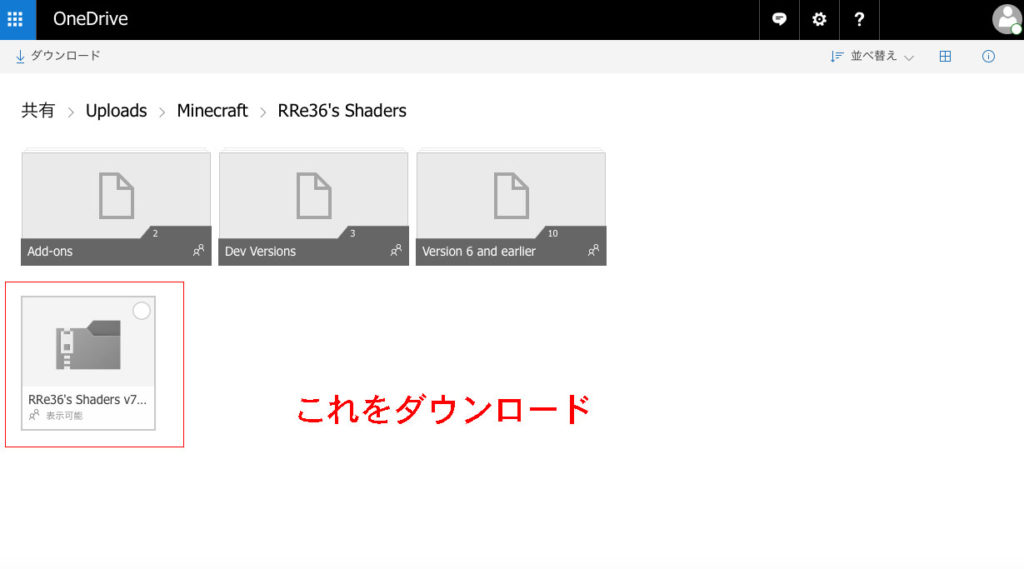
これで全部が揃いました。
Minecraft forgeを導入
以下のものが揃っているはずです。
ちなみにRRe36's Shadersは、フォルダ内にいろんなスペックの影MODが用意されてますが、ここでは「RRe36's Shaders v7 Medium」を使います。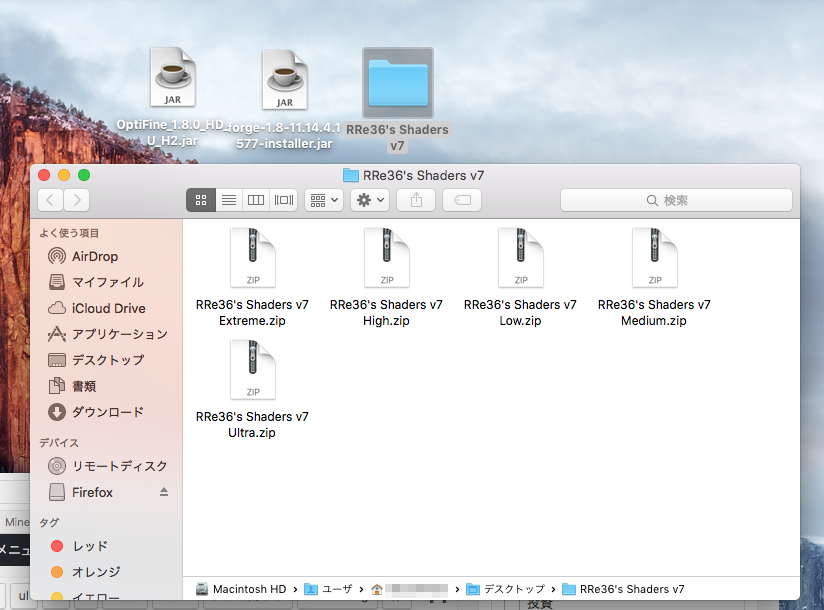
あとは捨ててもいいですが、もし、他のスペックのものが使えたら、他のも一回試してみてもいいかもしれません。
⑴ダウンロードしたforgeをダブルクリックして、「install」を実行します。
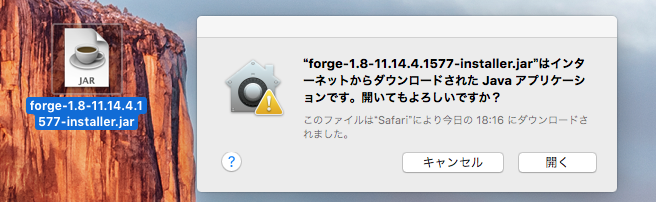
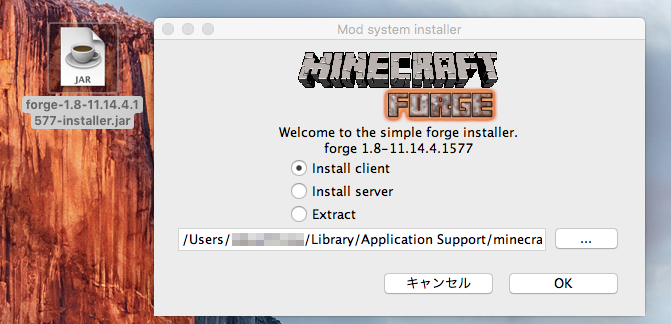
※この時に、下の表示が出たらこちらを参考にしてください。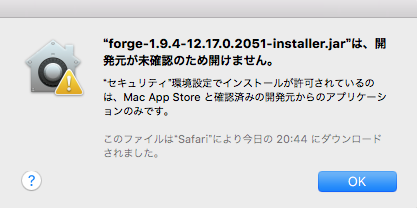
これでとりあえずはMinecraft forgeは導入されました。
OptiFineの導入
⑴マイクラを開きまます。
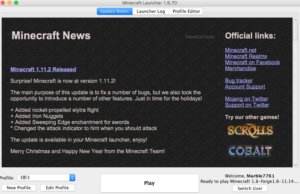
⑵上のバーから「Profile Editor」を選択します。
新規でProfile(マイクラデータ)を作るため、左下の「New Profile」をクリックします。
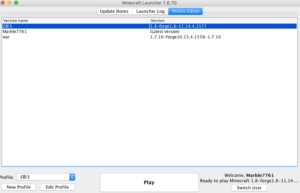
⑶Profile Nameは適当でいいです。
Game DirectoryはMODの保存場所を決める項目です。ここでは分かりやすい名前で保存してください。
Use versionはバージョンです。右の矢印からの一覧で、インストールしたforge1.8〜・・を見つけて決定してください。
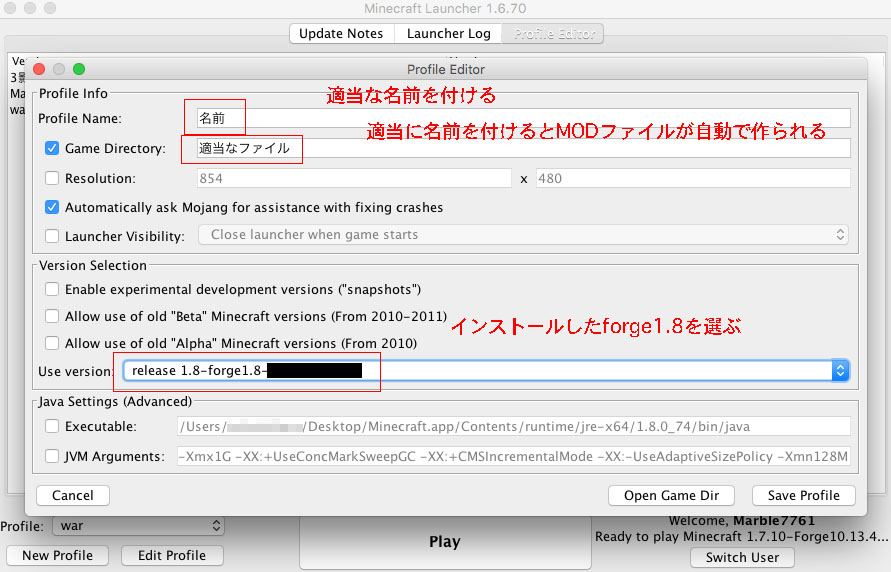
⑷保存したら一回そのファイルを起動させて、閉じます。
その一回の起動で、Game Directoryでさっき決めたMODの保存場所に、そのファイル名のフォルダが自動で作られます。
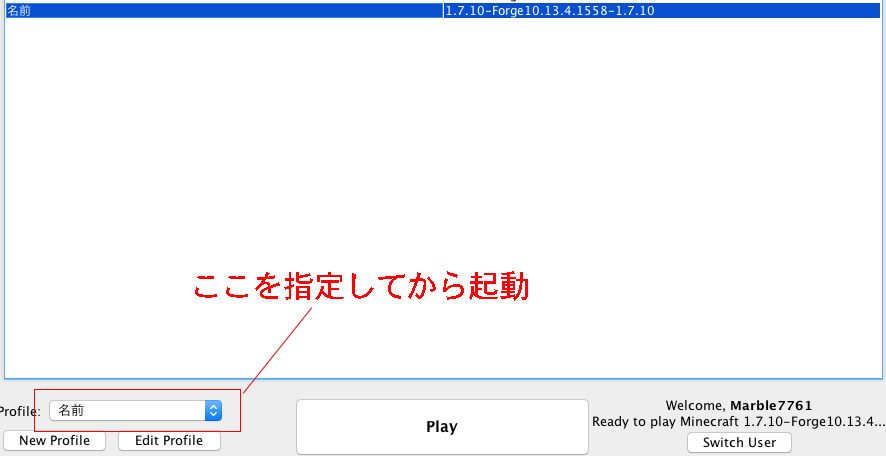
⑸もう一度、⑶Profile Editorに戻り、さっき作ったデータをダブルクリックします。
(上記画面だと、「名前」のファイルをダブルクリックになる)
それでEdit Profile、つまり編集画面に飛びますので、そこで、右下の「Open Game Dir」をクリックすると、自分が作ったファイルが開きます。
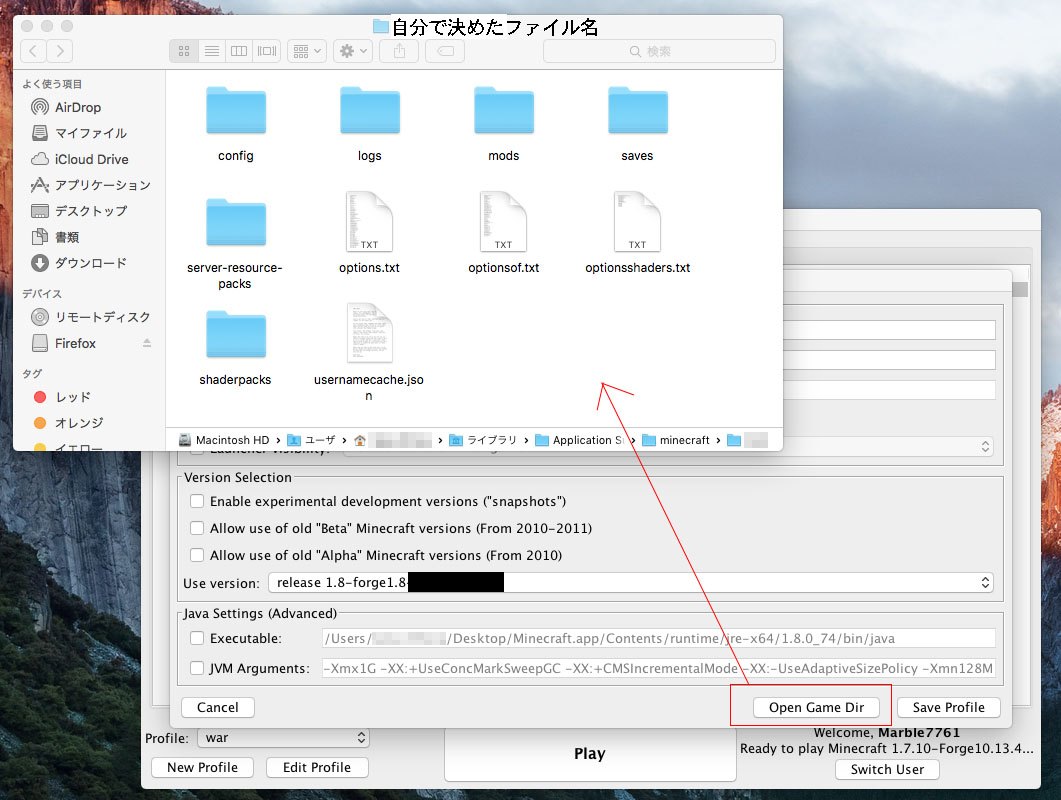
⑺開いたファイル内に、modsというファイルがありますね。
これが、通常のほとんどのmodデータを入れる場所となります。
ここに最初にダウンロードしたOptiFine 1.8.0 HD U H2をそのままドラッグして入れてください。これで、OptiFineの導入は完了です。
影MOD、RRe36's Shaders v7の導入
あとは影MODの導入だけです。
もうわかったと思いますが、結構これらの作業、大変なんです。笑
でももう少しなので、頑張って下さい。
⑴先ほど作ったマイクラを起動します。
MODが入っていると、下のように表示されます。最初は英語だと思うので、左下の丸い何か?をクリックして、日本を選んでください。
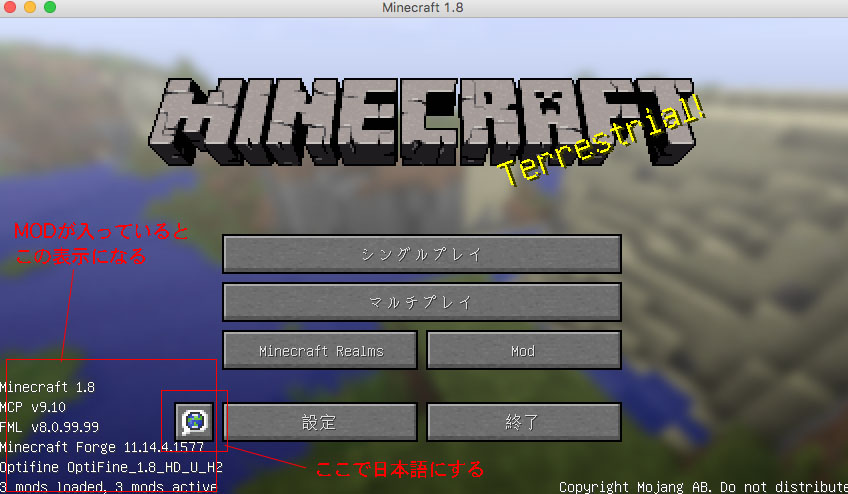
⑵ここから、設定➡︎ビデオ設定➡︎shadersを選ぶと、
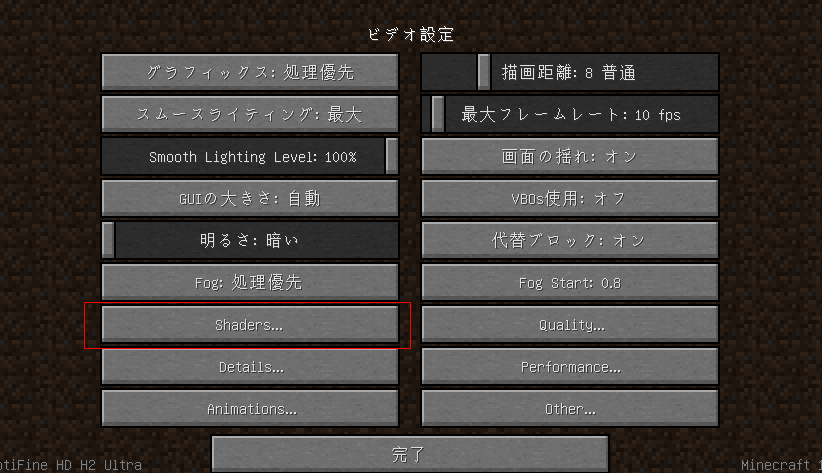
下の画面になります。あとはこの中に影MODを入れていけばいいだけです。
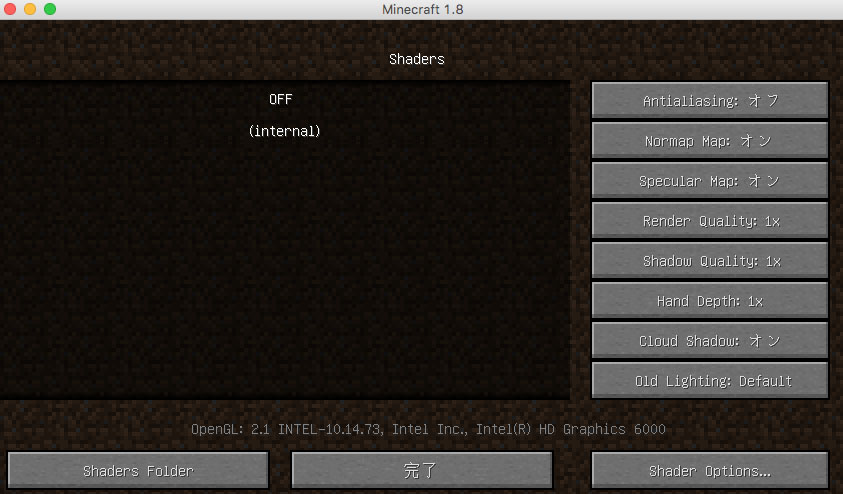
⑶左下の「shaders Folder」をクリックするとファイルが開くので、そこに「RRe36's Shaders v7 Medium.zip」を入れてください。
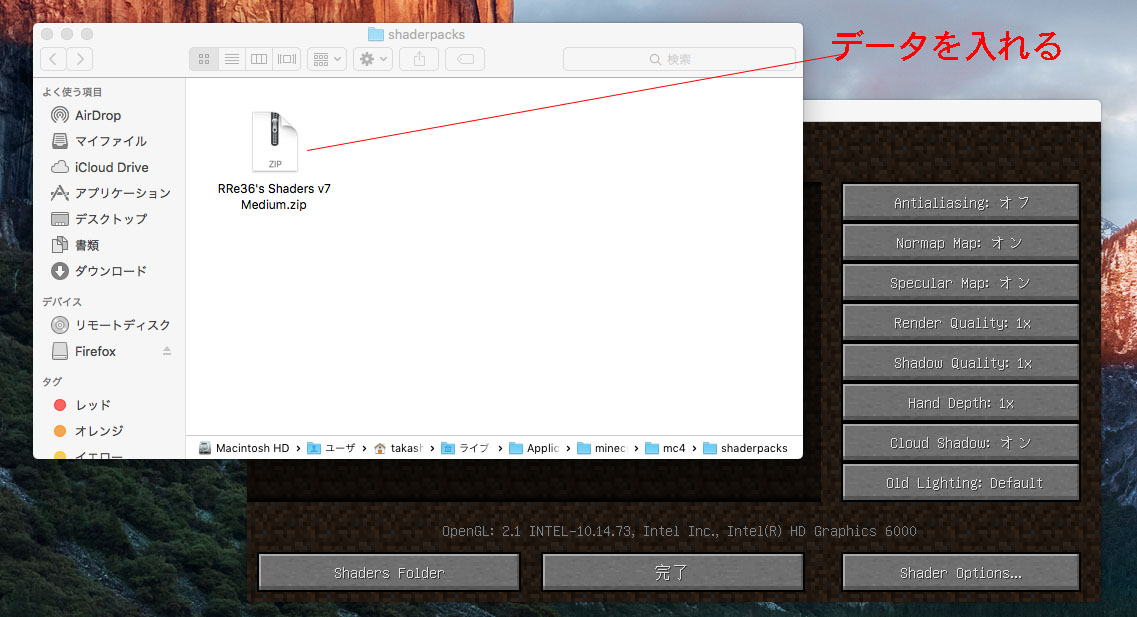
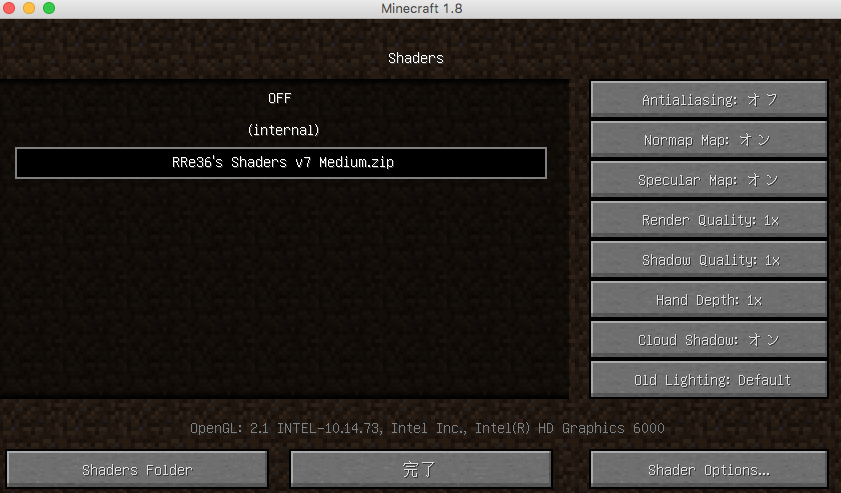
あとは入った項目をクリックして指定してやれば完了です。
お疲れ様です。これ初心者には大変ですよね・・・
マイクラのトラブルシューティング
⑴Minecraft forgeがインストールされない。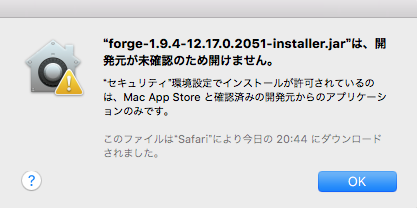
この場合は、PCの「システム環境設定」から「セキュリティとプライバシー」を選びます。
その中の一般の項目で、「すべてのアプリケーションを許可」を選択すれば、ファイルが開けるはずです。
